标题:《网页截图神器大揭秘:轻松截图,尽在掌握!》
文章:
随着互联网的普及,我们每天都会接触到各种各样的网页。有时候,我们需要将网页上的重要信息截图保存下来,以便日后查阅。那么,如何轻松截取网页截图呢?今天,就让我为大家揭秘一款网页截图神器,让你轻松截图,尽在掌握!
一、网页截图神器介绍

网页截图神器是一款功能强大的截图工具,它可以帮助用户轻松截取网页上的任何内容。无论是全屏截图、区域截图,还是特定元素截图,它都能轻松实现。此外,该工具还具有以下特点:
1. 支持多种截图模式:全屏、区域、特定元素等。
2. 支持图片格式:JPG、PNG、GIF等。
3. 支持截图编辑:裁剪、标注、添加文字等。
4. 支持批量截图:一键截图多个网页。

5. 兼容性强:支持Windows、MacOS、Linux等多种操作系统。
二、网页截图神器使用教程
1. 下载并安装网页截图神器。
2. 打开网页截图神器,选择合适的截图模式。
3. 点击“截图”按钮,进入截图界面。
4. 根据需要,调整截图区域或元素。
5. 点击“完成”按钮,即可保存截图。
6. (可选)对截图进行编辑,如裁剪、标注、添加文字等。
三、网页截图神器实战案例
1. 截取网页全屏:打开需要截图的网页,选择全屏截图模式,点击“截图”按钮,即可截取整个网页。
2. 截取网页特定元素:打开需要截图的网页,选择特定元素截图模式,点击“截图”按钮,在网页上选中需要截取的元素,即可截取该元素。
3. 截取网页区域:打开需要截图的网页,选择区域截图模式,点击“截图”按钮,在网页上拖动鼠标选择截图区域,即可截取该区域。
四、网页截图神器适用场景
1. 学习:将重要网页内容截图保存,方便日后查阅。
2. 工作:截取网页上的文档、图片等,提高工作效率。
3. 娱乐:截取喜欢的网页内容,分享给朋友。
4. 日常生活:记录网页上的重要信息,如优惠券、活动等。
总之,网页截图神器是一款非常实用的截图工具,它可以帮助我们轻松截取网页上的任何内容。无论是学习、工作,还是日常生活,它都能为我们带来便利。赶快下载试试吧!
(插入网页截图1)
网页截图神器界面截图,展示工具的整体布局和功能。
(插入网页截图2)
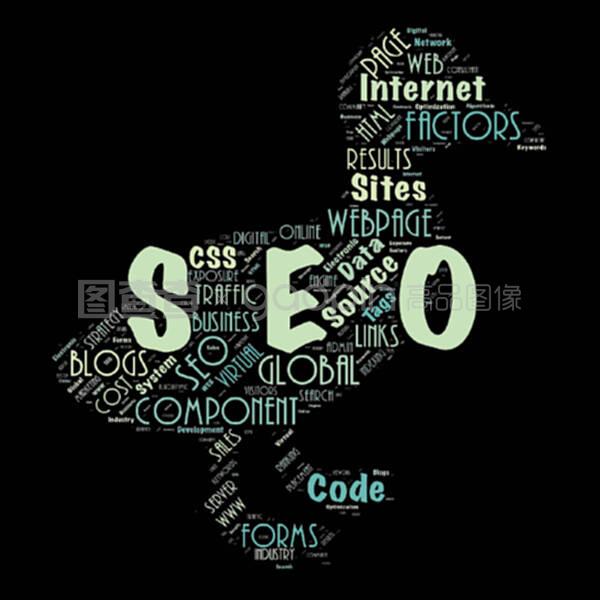
网页截图神器截图模式选择界面,展示不同截图模式。
(插入网页截图3)
网页截图神器截图编辑界面,展示截图编辑功能。
(插入网页截图4)
网页截图神器批量截图界面,展示批量截图功能。
(插入网页截图5)
网页截图神器截图效果展示,展示不同截图模式的实际效果。











